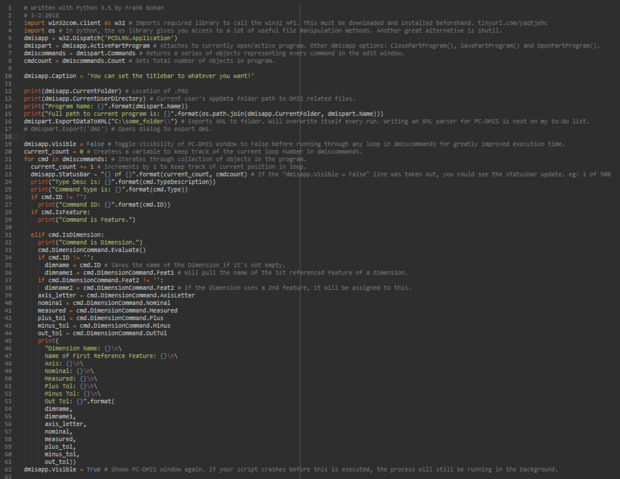import win32com.client as w32
dmisapp = w32.Dispatch('PCDLRN.Application')
dmispart = dmisapp.ActivePartProgram
dmiscommands = dmispart.Commands
def pc_dmis_report():
for cmd in dmiscommands:
if cmd.IsDimension and int(cmd.DimensionCommand.OutTol)==0:
cmd.SetToggleString(3,165,0)
else:
cmd.SetToggleString(4,165,0)
pc_dmis_report()
dmispart.RefreshPart()
Your Products have been synced, click here to refresh