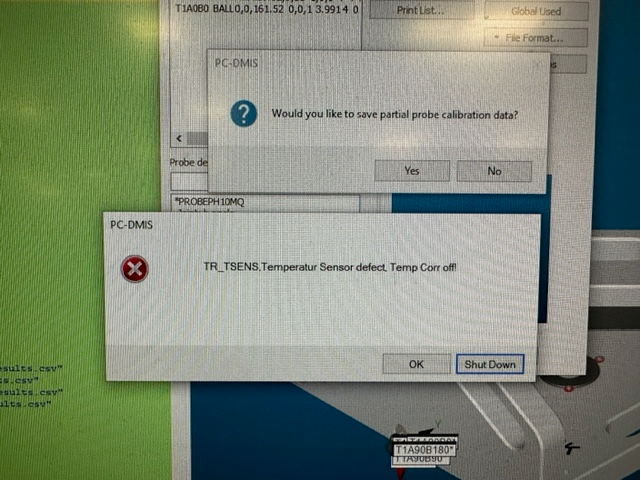
Your Products have been synced, click here to refresh
Your Products have been synced, click here to refresh
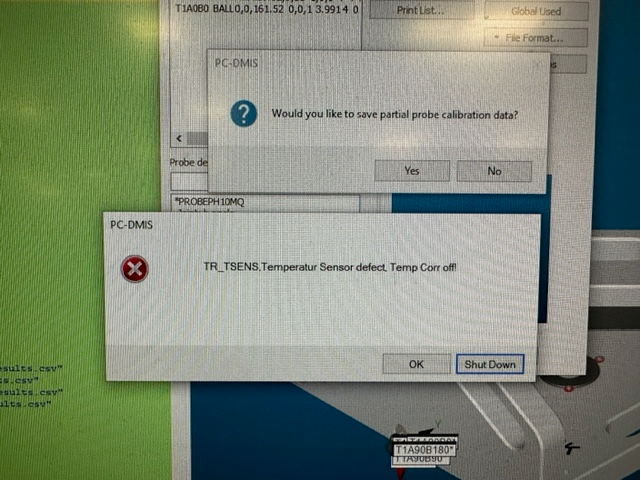
When executing the SwiftCheck program via Inspect, there isn't anything that I have noticed that asks about the temp sensors. I couldn't even find anything in the Inspect settings to disable the temp sensors. We never got a proper training on using Inspect anyway. Does anyone have any experience using that program?
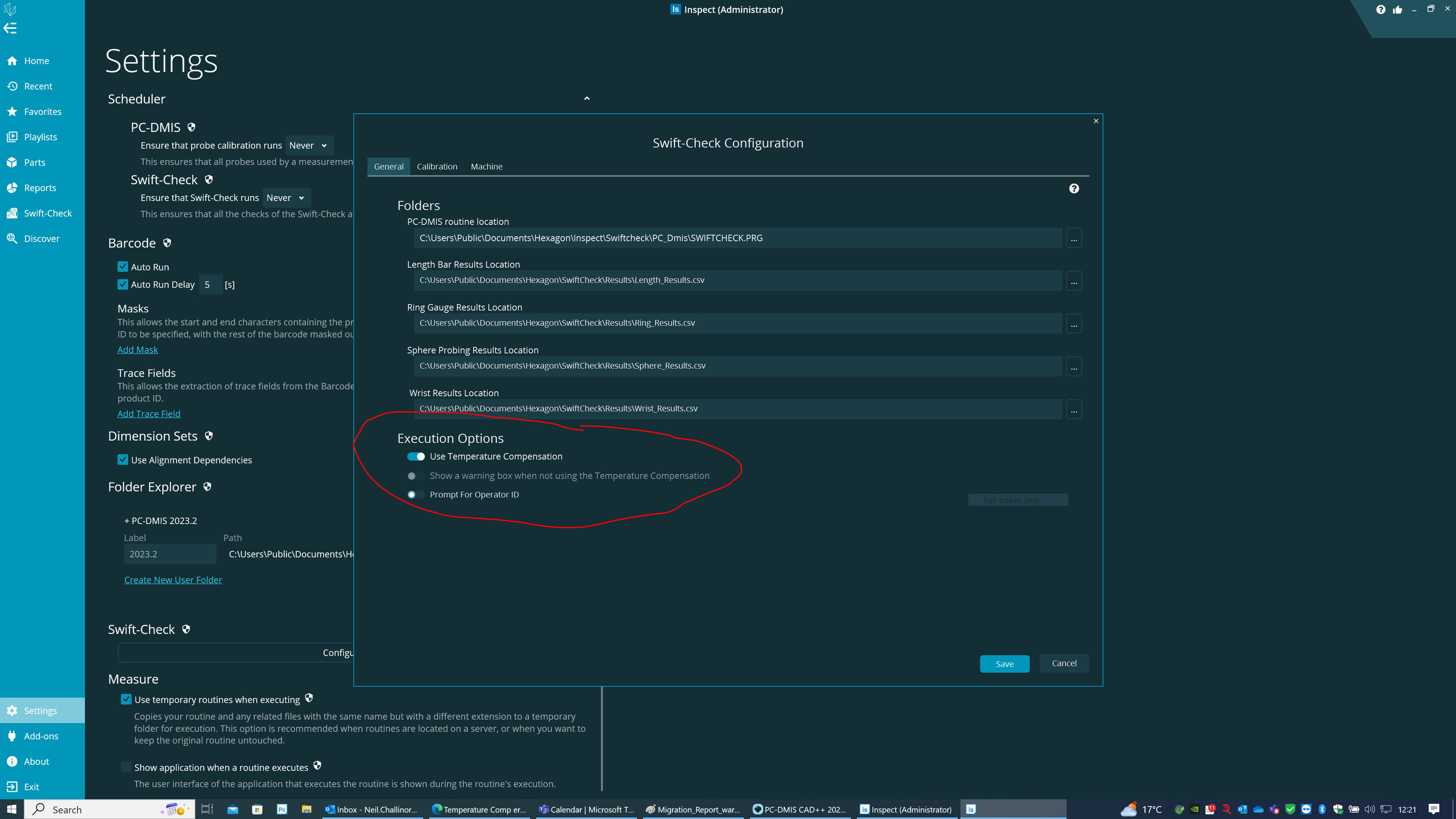
When executing the SwiftCheck program via Inspect, there isn't anything that I have noticed that asks about the temp sensors. I couldn't even find anything in the Inspect settings to disable the temp sensors. We never got a proper training on using Inspect anyway. Does anyone have any experience using that program?
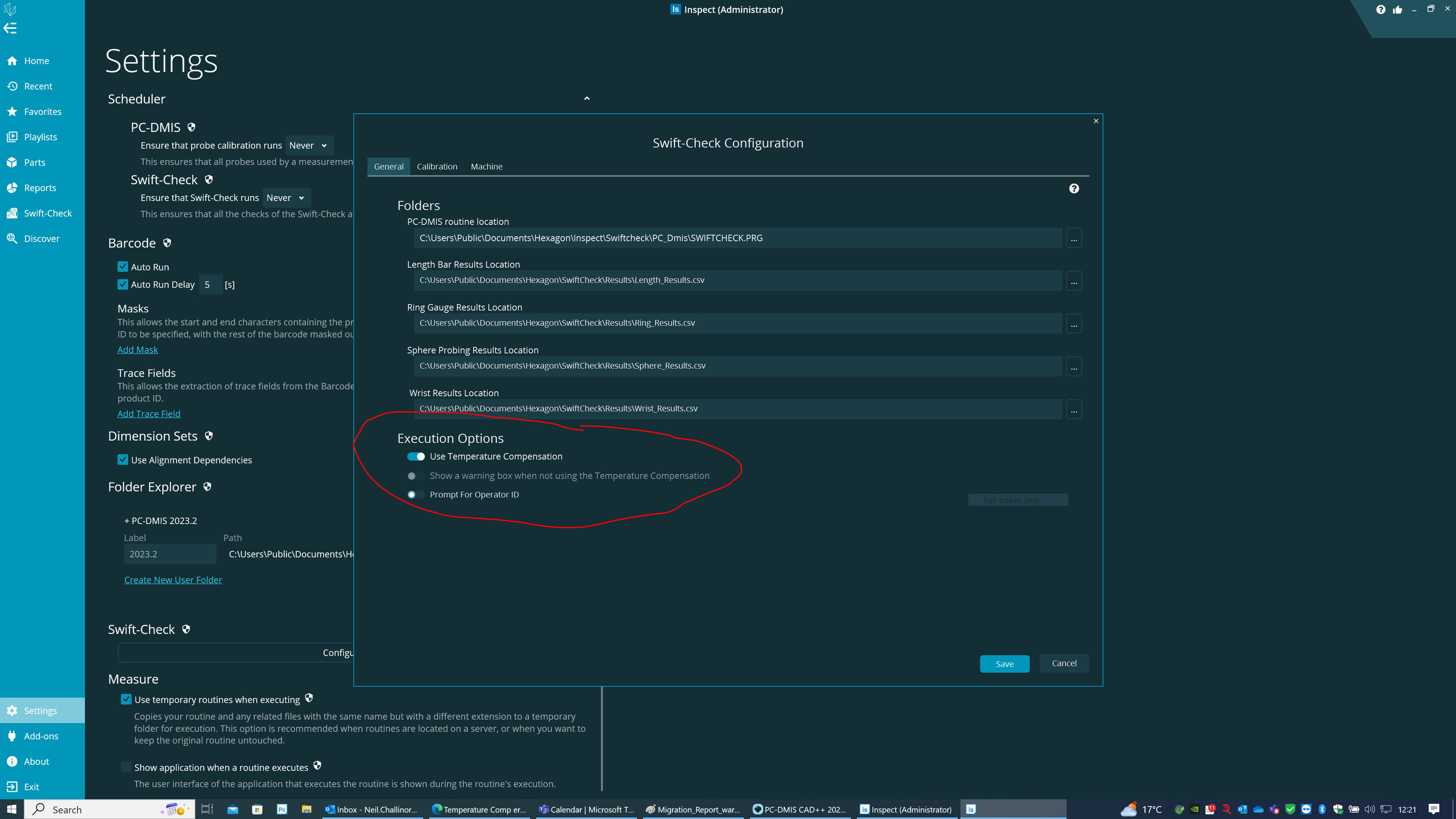
| © 2025 Hexagon AB and/or its subsidiaries. | Privacy Policy | Cloud Services Agreement |