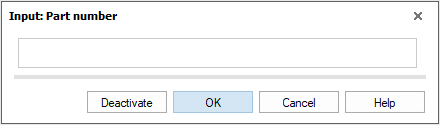The "Part Selection" dialogue is opened with the following icon.
The dialogue is used to generate a list of available measurement files for a quicker access. 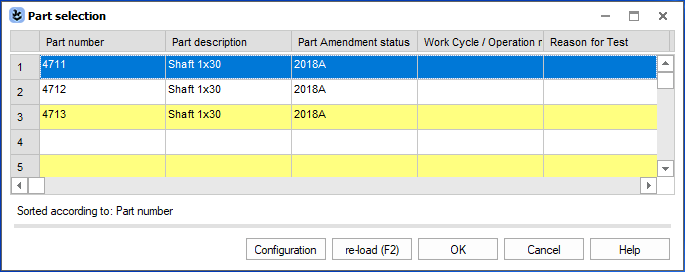
Search Results
When a search is performed, the specified directory is scanned and all DFQ and DFD/DFX measurement files found are listed in a text file. The dialogue box displays the contents of the text file and enables the user to load the listed files. In fact, the dialogue shows the content of the last search.
The text file containing the search results is stored in the TEMP directory of the PC in use. Each module has its own subdirectory containing a search results file. If more than one user is using the "Part selection" dialogue, each user's individual configuration for the dialogue is stored in the configuration database. But as there is only one file per module, users can overwrite each other's search results.
Refresh Search Results
Use the "re-load (F2)" button to manually refresh the search results. To set up automatic updating of search results, see "Configuration".
Part Selection Configuration
Use the "Configuration" button to configure the "Part Selection (File)" display to suit the user's requirements.
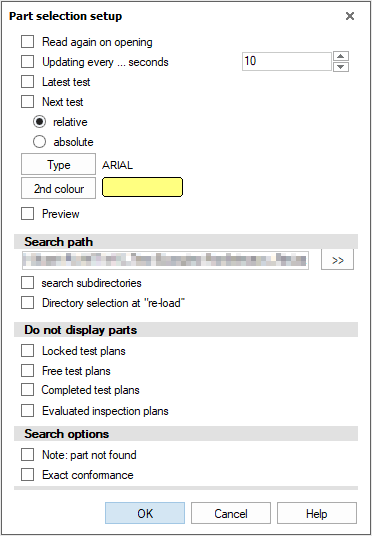
| General | |
| Read again on opening Enable this option to automatically refresh the search result when the "Part Selection" dialogue is opened. |
|
| Updating every ... seconds Enter and enable a time period for the cyclic update, i.e. the list of parts in the dialogue box will be updated every ... seconds. |
|
| Latest test An additional column is displayed showing the time stamp of the last measurement. How to define and use the "Inspection Interval" times is part of a separate topic. Link to: Procella - Data Recording |
|
| Next test Displays an additional column with the timestamp of the next measurement to be recorded. The configuration of the "Inspection Intervals" to display the time stamp for the next measurement is part of a separate topic. Link to: Procella - Data Recording |
|
| Type Select "Type" to configure the font, size and colour. |
|
| 2nd colour To make the list easier to read, every second line can be displayed in a different colour. |
|
| Preview If the measurement file contains a drawing in k-field 1046, enabling this option will display a preview of the drawing instead of the drawing file name. |
|
| Search Path | |
| Path The directory in which the measurement files are located is specified here. |
|
| Search subdirectories In addition to the measurement files in the specified path, the measurement files in the subdirectories are also taken into account. |
|
| Directory selection at "re-load" If this option is enabled, a file selection dialogue is displayed when the "re-load (F2)" button is used to manually refresh the search results. The directory specified in "Path" will be used as the start path. |
|
| Do not display parts | |
| Use these options to exclude measurement files from display in the Part Select dialogue according to their test plan status (locked, free, completed, evaluated; status of k-field K1017). |
|
| Search options A refined search can be performed within the results listed in the "Part Selection" dialogue. These options affect this refined search. |
|
| Note: part not found A message is displayed if the measurement file contents search doesn't find a match. If this option is disabled, an unsuccessful search clears the search dialogue box and prepares it for the next search. |
|
| Exact conformance The criteria entered in the search box must exactly match the contents of the measurement file. |
|
Part Selection - Display Configuration
With the appropriate user rights, the user can customise the columns displayed, sort the results and search within the results.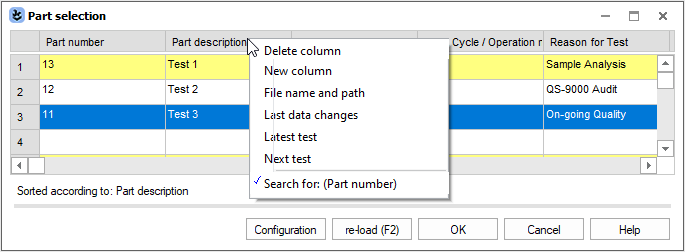
| Sort Click on the column to sort the list in ascending order by that particular column. The current sort order is displayed at the bottom of the dialogue. |
|
| Context Menu Right-click on the column title to open the context menu. The position (column title) of the right-click is important for adding, removing and deleting. |
|
| Delete Column To remove a particular column, right-click on it and select the "Delete column" option. |
|
| Add Column The context menu contains some predefined columns such as "File name and path". The "New column" option allows the user to add a column by selecting a k-field from the "Field selection" list. To add a new column, right-click on the title of the subsequent column. The new column is inserted before the selected column. |
|
|
Search for - Refined search within the results |
|